Presenting a new product, a business plan, a thesis or simply congratulating loved ones on a holiday in an original way - a presentation will help in solving all these problems. To make your presentation more effective and memorable, you need to complement it with suitable music.
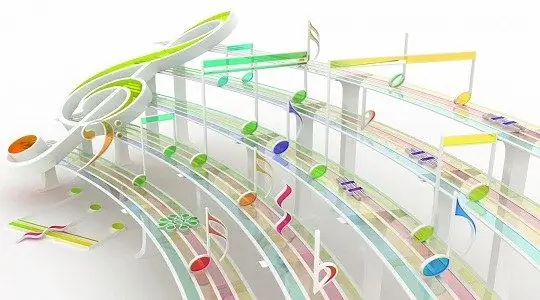
Necessary
- - MS PowerPoint program installed on the computer;
- - music file in.mp3,.wav or.mid format.
Instructions
Step 1
Create a separate folder for the presentation where you want to add the musical composition. Move both the presentation and the music file to the folder so that it plays if you are going to transfer the presentation to another computer or flash drive.
Step 2
Open your presentation. Left-click on the slide where the music should start playing. Expand the Insert tab, then click the Media group (or Media Clips) and choose the Sound (or Audio) command. If you are using MS Office 2003, after the Insert tab, select the Movies and Sounds group. Click on the "Sound" icon and select "Sound from file …".
Step 3
Find the required.mp3,.wav or.mid file in the folder. Click "Ok". When the prompt "Play audio on slide show?" click on the "Automatic" button. In this case, the audio will be played during the slide show.
Step 4
If you selected On Click, you will need to manually start audio playback. Listen to the audio file that appears in the slide show by clicking on the audio icon on the slide. Move the sound file icon where necessary. Add audio files to the slide, if required, in the order in which they should be played.
Step 5
To configure playback on a single slide, in the Sound Options group located on the Quick Access Toolbar, select the Hide On Show and Continuously check boxes. Set the volume.
Step 6
To set up sound playback throughout the entire presentation, open the "Animation" tab (in MS Office 2003 - "Slide Show"). Click "Animation Settings". In the "Animation settings" task pane, which will appear on the right side of the screen, open the menu by clicking on the arrow next to the file name. Select Effect Options.
Step 7
In the window that appears, mark the “After” position in the “Finish” section with a dot and enter the number of the slide, after which the music should stop playing. Once looped, the sound will play over and over until you advance to the next slide. Also, the recording will play on all slides, unless one or more slides contain other media objects (for example, a clip). Press F5 to view the recorded slideshow.






